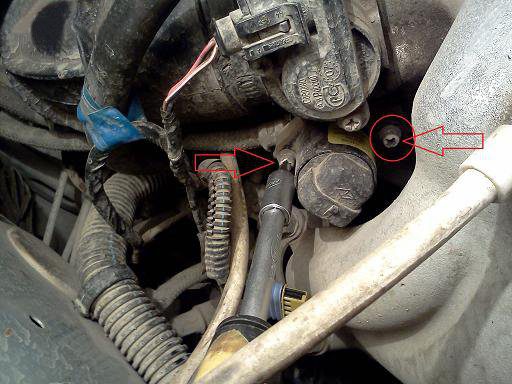Инструменты для учащихся по математике: GeoGebra (5)
В этом выпуске серии GeoGebra мы узнаем еще об одной интересной особенности, особенно важной для учителей. Ну что, эта программа позволяет вводить сгенерированные вами изображения? аутентичное движение. Мы можем показать вам? в виде некой управляемой вручную анимации — без проблем, что будет с нашей структурой при изменении значения того или иного параметра. Этот параметр? скажем сразу? это может быть действительное число или угол.
Допустим, нас интересует поведение двух функций:
Ораз
для изменения от -5 до 5.
Мы поступаем следующим образом.
После открытия программы в поле редактирования внизу сначала введите формулу, В алгебраической части эта запись конечно появится, рядом с ней слева будет виден маленький белый кружок.
Теперь одно за другим вводим выражения, определяющие обе функции. Вспомним, что мы пишем их в форме; имена функций (и последующие — при необходимости) будут выбраны самой программой и автоматически.
Следующий ? мы нажимаем на вышеупомянутый кружок при определении переменной. В этот момент на экране появляется линия с выбранной точкой, и ей присваивается значение 1. Этот отрезок? это так называемый . Захватив точку на нем и переместив ее влево или вправо? меняем значение в диапазоне по умолчанию от -5 до 5; при этом в графической части окна GeoGebra мы наблюдаем соответствующие изменения графиков обеих функций.
Пожалуйста, посмотрите на рисунок; Я установил значение n равным -1 (интересный случай, почему?):
Возникает вопрос: что делать, если мы хотим изменить значение параметра вне диапазона
[- 5, 5], и в какой-то другой степени?
Ничего проще. Кликните по ползунку правой кнопкой мыши и выберите последний вариант из развернутого таким образом контекстного меню. В автоматически открывшейся вкладке находим два поля для ввода нужного начального и конечного значения параметра. Это все. Кстати, обратите внимание, что в этой же вкладке мы можем изменить ориентацию ползунка с горизонтальной на вертикальную по умолчанию; мы также можем изменить его длину со значения по умолчанию 100 на любую другую длину по желанию. Мы также можем изменить так называемый , то есть определить, как изменить параметр с минимальным сдвигом. На нашем рисунке он меняется каждые 0,1? конечно, мы могли бы запросить, чтобы он менялся, например, каждые 1.
На заметку: это не единственный (хотя, на мой взгляд, естественный и простой) способ вставить ползунок в график. Вместо того, чтобы щелкнуть белый кружок рядом с определяемым параметром, вы также можете щелкнуть значок инструмента на панели инструментов.Этот способ заслуживает внимания, поскольку позволяет выбрать место вставки этого инструмента на чертеже.
Чтобы научиться работать с ползунком для угловых параметров, рассмотрим следующее: даны две точки на плоскости, А и В, и некоторый угол?. Соединяем точки А и В, затем из точки В проводим луч под углом? и отложите на нем отрезок, равный расстоянию АВ. Это дает нам точку А?. Как меняется положение этой точки в зависимости от величины угла ??
В графическом окне GeoGebra задаем положение точек A и B. Затем нажимаем значок ползунка на панели инструментов и вставляем ползунок на чертеж. В окне свойств ползунка меняем ?Number? на?угол?. Теперь введите формулу в поле редактирования
Угол [А, В,?]
(символ ката можно найти на нижней правой панели инструментов GeoGebra) и нажимаем Enter. Вычисленные координаты точки А? появляются в поле алгебры. а угол называется?; это и есть зависимый угол. Смотрим на рисунок:
Конечно, мы можем не только менять значение угла ползунком, но и перемещать мышью отмеченные в начале работы точки. А вообще помните, что объекты помеченные как свободные в программе есть? действительно свободными, т.е. их можно свободно изменять, перемещать и т.д.
В заключение о ползунках: ползунков может быть сколько угодно; столько параметров, сколько мы хотим изучить влияние на структуру. Вот пример. Дана окружность с радиусом и центром в точке А, линия с уравнением и кривая. Параметрами являются r, a и n.
Вот соответствующий рисунок:
Я действовал так:
Я начал с (произвольного) выбора точки А. Затем я ввел три ползунка, введя имена изменяемого параметра соответственно и Теперь я последовательно ввел окружность с радиусом r (на верхней панели есть соответствующий инструмент ) и обе функции (через окно редактирования, вводя соответствующие формулы). Что ж, теперь я могу свободно изменять параметры и смотреть, что происходит. Например, исследуйте различные точки пересечения выбранных объектов; кто знает, может эта деятельность приведет меня к формулировке какой-нибудь интересной теоремы?
Таким образом, вместе с GeoGebra математический эксперимент входит в инструментарий.
Теперь мы на мгновение оставим графические функции GeoGebra и вернемся к ее вычислительным возможностям. Они удивительно большие; Говорили ли мы о численных вычислениях с использованием функций, упоминали ли мы статистические приложения? давайте на мгновение сосредоточимся на матричном исчислении.
Кто не знает, что происходит? два слова объяснения, вещь довольно проста. Ну, мы просто вызываем массив из цифр (иногда и других элементов, но это уже «Высшая автошкола»?). Эти числа в матрице расположены в строках и столбцах; особенно интересен случай, когда количество столбцов и строк совпадает. Затем матрица называется квадратный.
Теперь рассмотрим любую систему линейных алгебраических уравнений с неизвестными. Очевидно, что коэффициенты этих уравнений образуют некую таблицу, точнее матрицу? и, в нашем случае, квадратный.
Для такой матрицы определяется некоторое число, называемое определитель. На данный момент меньше об определении этого числа; важно то, что данная система уравнений имеет решения тогда и только тогда, когда это число отлично от нуля. Расчет ее?Пешком? однако это довольно утомительно и сложно — тем более, чем большую систему уравнений мы принимаем во внимание. Уже для системы из четырех уравнений с четырьмя неизвестными вычислять определитель некрасиво.
Между тем, GeoGebra делает такие вещи в кратчайшие сроки.
Введите следующую формулу в окне редактирования:
Определитель [{{1, 2}, {3, -7}}]
Обратите внимание на конструкцию: после имени операции (Определитель) стоит квадратная скобка, затем фигурная скобка, в следующей фигурной скобке номер первой строки матрицы примера, в следующей? вторая строка, закрыть фигурную скобку, закрыть квадратную скобку? и все. В алгебраическом поле GeoGebra появилось обозначение a = 13. Программа вычислила искомый определитель и выбрала для него имя.
Кого-то может возмутить, что при относительно простой матрице размерностью в две строки приходилось много писать как можно больше столбцов, а кроме того, нужно было быть осторожным со всеми этими скобками. На самом деле в этом случае существуют правила, позволяющие выполнять соответствующие вычисления даже в памяти; но уверяем вас, дорогие читатели, что даже с десятью уравнениями с десятью неизвестными гораздо легче сосредоточить свое внимание? в конце концов без ума? писать длинную формулу, чем ломать голову над сложными вычислениями, для которых к тому же нет готовых простых формул?
Немного более продвинутым в математике читателям сообщаю, что GeoGebra также может инвертировать и транспонировать матрицы. Соответствующие команды Транспозиция i взаимный ? а затем матричные коэффициенты печатаются точно так же, как в приведенном выше примере.
(Я обильно использовал — с разрешения Автора — отличный учебник GeoGebra, составленный Павлом Виммером, который можно найти (учебник, а не Павел) .)